The aim of this tutorial is to show you that Tulip/SharePoint in a VLE environment can be used for some slightly more exciting things than just as a glorified network drive.
Hopefully once you've finished reading this post (if I manage to maintain your attention for that long) you shall be able to appreciate some of the needs for:
- Blogs
- RSS feeds (both from and to your programme/module site)
- Customized Programme/Module pages.
- Web Based Learning material.
- How to set up a blog on your Tulip/SharePoint site and publish your first post.
- How to set your blogs Permissions.
- How to find your SharePoint sites RSS feeds.
- How to embed RSS feeds into your site.
- Change/Add other web parts.
I'm sure you've heard about blogs.... well you are reading one... it does seem weird writing about what a blog is on a blog.... anyway, a blog is an area or space for you to express yourself. This could be talking about the letter R, or giving a tutorial about how to use SharePoint (your reading it). As an academic your blog would be an obvious place to talk about your area's of expertise, taking Steve Wheelers blog as an example. From a LT's point of view I often find Steve's site useful but if I was one of Steve's students it would be amazing to be able to see what my tutors researching or looking at or thinking about.
RSS
RSS stands for Real simple syndicate... yeah that clears that one up... RSS is essentially a type of information different programmes can interpret... think of it as a way the internet gets informed something has been updated. So say this blog gets a new post, its RSS feed gets updated, anything which reads that feed will then be informed it's been updated. Ways you can use it, is to have a RSS reader the web browser you currently have will have one built in, so say you follow Medical News Today's RSS feed when they update you will know.
Great I hear you saying "what's this to do with SharePoint?" there are two ways you can use RSS feeds in SharePoint, every update-able part of a SharePoint/Tulip site has its own RSS feed and every time you change anything on the said site its RSS feed will get updated. So tech savy students can follow their modules RSS feeds and be alerted every time a module/programme gets updated (this will be used by about 3 students in the entire university). The second more useful way of using RSS feeds in SharePoint is that you can embed different feeds into your SharePoint site.
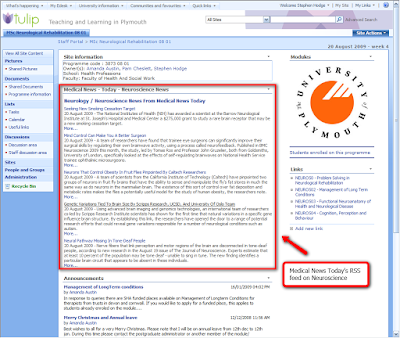
Above I've rather cheekily for examples sake embedded Medical News Today's Neurology RSS feed into a Neurology module page. Just think your students can go to their module sites and get the most up to date news about key subjects.
Customised Programme/Module Pages - Web Based Learning
Above you witnessed that your module page doesn't have to just be of the plane standard format, we can add RSS feeds into pages, you can also add Picture libraries and many other things. Once going down the customised SharePoint page you really are opening a can of worms. However one of the better ways of customising your Tulip/SharePoint pages is being able to create some sort of Web Based Learning material. I've shown you this in previous posts but possibly most notable is Anne Roberts "Applying Evidence to Practice-Study material":

Why constantly link students to others on-line study material which kinda hits the point when you could simply create your own?!
Great so how do I go about doing any of this?
Blogs
Probably the most complicated task is how do create a blog. But if you follow these steps you should be able to get your blog on in under 10min!
Blogs can be created on any SharePoint site this being Tulip or your MySite, as generally blogs are used for personal reflections it makes sense to create a blog on your MySite. (if you are a none UOP user and want to know how to create a blog on your SharePoint site simply skip the first step and go to a SharePoint page)
- Go to http://intranet.plymouth.ac.uk and click on the "My Site" button. (if you've never been on your MySite before it shall take a couple minutes for SharePoint to create one for you).
- To the top right of your screen you should see a link which says "Site Actions" click this then select "Create":

- You'll then be greeted with a 5 columns of bullet points, in the 5th column titled "Web Pages" there should be a bullet point titled "Sites and WorkSpaces" click this.
- You will then be greated with a page like below please fill out as described in the image (click image to enlarge it):
 Once you have filled it out scroll down the page and select "create".
Once you have filled it out scroll down the page and select "create". - Once the next page has loaded you will be greeted with your newly created blog:
 Now all you need to do is publish your first post, on the right hand menu "Admin Links" you should see a bullet point titled "Create a post" click this.
Now all you need to do is publish your first post, on the right hand menu "Admin Links" you should see a bullet point titled "Create a post" click this. - Fill out your Post's title, the body should consist of what your wishing to write about! And that's all there is to it.
Your blog is set by default that all users can view your blog and only you can add to it. You might want to change this to add a colleague or a group of students to also contribute to it. This is done by doing the following.
- Clicking the "Site Actions" button (top right hand of the page) and selecting the last option from the pop up menu "Site Settings".
- We are again greeted with the 5 columns of bullet points. We want to select "Advanced Permissions" which is under the first column of "Users and Permissions".
- Your then shown a table of all users, take a time to read this it should make sense in a round about way, ("NT AUTHORITY\authenticated users" is a group for anyone who has a UOP login). We want to add a new contributor, so select "NEW" from the top left of the table area.
- You should then be greeted with a similar screen to as shown below, please do as instructed in the image (click the image for it to expand).

- Once this is done you will be brought back to the original list of permissions and your newly added users should be listed.
As mentioned SharePoint/Tulip sites have their own RSS feeds I say feeds as infact every part of a tulip site which can be updated has its own feed so you can really knuckle down to the exact news you want to know (thanks Nick), usually your browser will alert you if the site you are on has any linked feeds. Two examples are shown below:
Internet Explorer:

FireFox:
 You will notice the RSS feed logo whenever you see this there is usually a RSS feed linked. Once you've clicked this link the address in the top bar is the RSS feed URL, you will need to copy this to give it to any RSS readers.
You will notice the RSS feed logo whenever you see this there is usually a RSS feed linked. Once you've clicked this link the address in the top bar is the RSS feed URL, you will need to copy this to give it to any RSS readers.How do you get these Feeds into your Tulip page?
To embed a RSS feed into your Tulip page you have to add the RSS viewer web part. So go to a Tulip/SharePoint site which you have ownership permission on and would like to embed some RSS into.
For this Example I'm using OCT518 (Anne Roberts module page) you then need to follow the next couple of steps:
- Top Right hand corner of the page select "Site Actions" and from the sub menu select "Edit Page".
- This will highlight all the different web parts on the page:
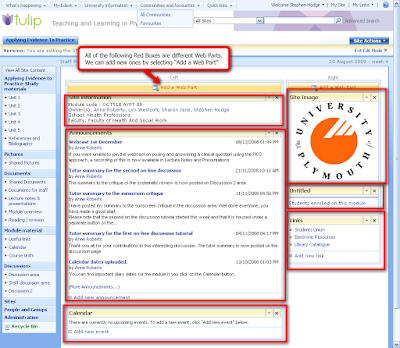
- Select "Add a Web Part" from whichever section you want to add your RSS feed to...
- You will then be greated with a rather nasty looking list of different web parts you can add... scroll down the list and under "All Web Parts" and "Default" you should see "RSS Viewer", select the tick box next to this and then choose add from the bottom.
- You will then be back to your original page showing you all the different web parts, hopefully you will have your newly added "RSS Viewer" web part. On it will say "Web part is not bound to a feed. Open the tool pane to set the feed Url." click on this link.
- This will bring up the RSS viewer's menu:
 From this past in your RSS feed (how to find you RSS feed was shown above) and click ok.
From this past in your RSS feed (how to find you RSS feed was shown above) and click ok. - Welldone! You've added an RSS feed to your home page, and in doing so have also customised your SharePoint site! Highfives all round!